ИТ поддержка по всей России 24/7
как установить mac os на обычный pc
Здравствуйте. У меня такой вопрос к знатокам. А возможно ли поставить операционную систему Мака на обычный компьютер? Вопрос задаю не из праздного любопытства. Мне предлагают хорошую работу, но там нужно работать за Маком и пока не приступил нужно хотя бы минимально вникнуть в то, как работать с Mac OS. Буду благодарен, если объясните, как установить mac os на обычный pc.
Благодарим за интересный вопрос! Наши специалисты по it аутсорсингу с радостью расскажут вам об особенностях операционной системы Mac OS и о том, как ее можно установить на обычный ПК.
Так исторически сложилось, что большинство людей, которые желали бы работать с операционной системой Mac OS X подвержены воздействию ряда мифов как о самой операционке, так и о самих Макинтошах. Перед тем как говорить непосредственно об установке, развеем самые распространенные мифы.
1. Mac OS X может быть установлена только на компьютеры с совместимыми с ней процессорами и чипсетами от Intel и видеокартами от NVidia и большая часть периферии будет неработоспособна.
Да, когда-то это было именно так. Но, прогресс — вещь нестабильная в хорошем смысле. Постоянно выходят все новые и новые драйвера, количество аппаратного обеспечения совместимого с Mac OS X растет непрерывно. Сейчас Mac OS X запросто можно установить на компьютер, процессор которого всего лишь поддерживает SSE2 (желательно SSE3), к примеру, AMD или Intel. Практически все новые видеокарты поддерживают различные типы аппаратного ускорения (GL, Quartz Extreme, Quartz 2d, Core Image, 2). То есть, думаю, понятно, что к вашему компьютеру не будут выдвигаться слишком неподъемные требования.
2. Установить Mac OS X очень сложно
На самом деле все несколько иначе. Установить Mac OS X не сложнее, чем Windows, если правильно подобрать тексты и фиксы.
3. Mac OS Х не сможет функционировать на одном физическом диске с Windows.
Еще как может. Существует 2 варианта:
— Загрузчик Windows + chain0
— Acronis OS Selector
Итак, перейдем к делу.
Шаг 1. Подготовка.
Сперва необходимо проверить компьютер на предмет соответствия требованиям Mac OS X.
Минимальным условием является наличие процессора, поддерживающего SSE2. Это дело можно определить с помощью программы CPU-Z. Ее легко можно скачать из Сети.
Оперативной памяти должно быть минимум 256 Мб и чем больше, тем лучше.
Видеокарта должна быть не совсем уж древней – AGP или PCI-E начиная от GF4
Дальше «проверяем» самих себя.
Вы должны четко понимать, что и зачем вы собираетесь сделать.
Приготовьтесь к тому, что ваша первая установка Mac OS X займет 4-6 часов вашего времени.
Многие рекомендуют скачать и записать на болванку Hiren’s Boot CD. Если на том же диске, куда вы собрались ставить Mac OS, существуют разделы в формате NTFS, то будет лучше, если вы их переведете в FAT32, так как при создании раздела может проскочить ошибка и файловая система станет нечитаема. Есть альтернативный вариант – перенести данные на другой физический диск или даже на флэшку.
Вообще, распечатайте этот текст перед установкой, чтобы быть уверенными, что ничего не забыли.
Шаг 2. Скачиваем образ установочного диска.
В первую очередь нужно определиться с версией Mac OS X: на данный момент последней является 10.5. Так как наша задача – ознакомиться с системой, желательно установить версию 10.4.6 или 10.4.7, поскольку они устанавливаются с меньшими трудностями. Потом вы сможете обновить систему при помощи combo-update. Дальше заходим на rutracker.org и в строку поиска пишем приблизительно такое: Mac OS X 10.4.6. Находим образ установочного диска.
Если файл в формате ISO, его можно легко записать на диск, а если же он в формате DMG, придется еще скачать программу DMG2ISO и сконвертировать файл в ISO.
Шаг 3. Записываем образ на диск
Для создания загрузочного диска вам понадобится чистый диск и программа Nero или Alcohol 120%. Думаем, с процессом записи вы справитесь самостоятельно. После записи, если вы откроете диск на компьютере с Windows и увидите, что он пустой или содержит всего пару мелких документов, не пугайтесь, так и должно быть.
Шаг 4. Установка.
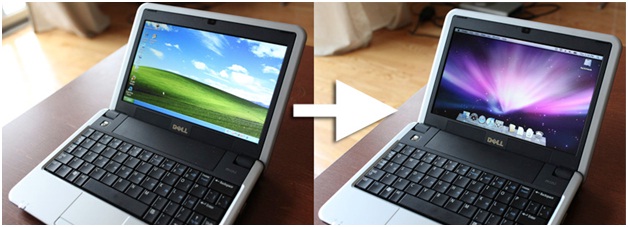
Вставляем диск в привод и перезагружаемся, естественно перед этим поставив в BIOS загрузку с оптического привода приоритетной. Когда увидите сообщение о начале установки с диска, нажмите F8, или пару секунд подождите и введите параметр «-v». Если вы этого не сделаете, запустится графический режим установки. Конечно, это красиво, но нам нужен текстовый режим, так как только в нем можно увидеть ошибки установки.
Есть две самых распространенные ошибки:
«system config file ‘/com.apple.Boot.plist’ not found» –дистрибутив Mac OS X оказался «кривым» и придется скачать другой;
«Still waiting for root device» – вероятно, есть проблема с аппаратной частью, возможно несовместимость.
Если предварительная загрузка прошла без сбоев, вы увидите перед собой голубой дисплей с курсором. Вам предложат выбрать язык. Выбираем какой нравится из предложенных. Нажимаем на стрелку – сверху появляется меню. В нем выбираем Утилиты -> Дисковая утилита и форматируем тот раздел, в который будем ставить операционку, разумеется в формате Mac OS Extended journaled.
Бывает иногда, что Дисковая утилита не может отформатировать или подключить раздел. Не беда – это можно сделать акронисом. Как именно? Выбираем в Acronis Disk Director Suite ручной режим работы с разделами, создаем раздел FAT32. Дальше в контекстном меню раздела меняем тип раздела на 0xAFh (Shag OS Swap). Акронис будет волноваться, что все данные будут уничтожены. Успокаиваем его, так как у нас там и так нет никаких данных. Применяем и перезагружаемся.
После успешного форматирования, нажимаем «продолжить». Появится лицензионное соглашение, после этого выбираем для установки подготовленный ранее раздел. Жмем «продолжить». Жмем «настройки» (Customize) и выбираем компоненты для установки. Особо тщательное внимание нужно уделить кекстам и патчам, а именно, устанавливать нужно только те патчи, которые нужны именно для вашей системы. Не нужно ничего лишнего. Ни в коем случае не устанавливайте патчи к SSE2 и SSE3 одновременно. Вам нужен лишь тот, который подходит вашему процессору. Жмем «продолжить». Начнется подготовка и проверка диска. После завершения установки компьютер автоматически пойдет на перезагрузку.
Шаг 5. Завершение установки.

После перезагрузки возможны два исхода – хороший и плохой. При хорошем произойдет нормальная загрузка системы (в особенности, если вы используете Acronis OS Selector). В худшем варианте вы увидите сообщение b0 error. В этом случае загружаемся с Hiren’s boot CD и с помощью Acronis Disk Director делаем раздел со свежеустановленной операционной системой активным. Перезагружаемся.
Система загрузится и предложит вам ввести различную информацию – покорно вводите все, кроме Mac ID, его оставьте пустым, так как иначе система может начать зависать.
Если вы все сделали правильно, то загрузится рабочий стол. Ура!

