ИТ поддержка по всей России 24/7
как настроить vpn соединение на windows xp
Я работаю в офисе над одним проектом – так получилось, что не успеваю доделать проект к намеченному дедлайну, поэтому периодически собираюсь брать работу на дом. Слышал, что можно подключиться к удаленному рабочему компьютеру через защищенное соединение, то есть VPN, чтобы иметь доступ ко всем рабочим ресурсам с моего домашнего ПК. Дома стоит Windows XP. Расскажите, как можно настроить VPN соединение на Windows XP? Никогда не сталкивался с подобной задачей.
Да, многие компании заботятся о создании удаленного доступа к информационным ресурсам для своих сотрудников. С такими задачами наши специалисты по it аутсорсингу справляются на ура.
Настраивать VPN-соединение на Windows XP следует под учетной записью пользователя с правами администратора. Настройка VPN-соединения выполняется в несколько шагов.
1. Создание VPN-соединения. Для создания VPN-соединения должны быть запущены следующие службы Windows XP: ("Пуск" — "Панель управления" — "Администрирование" — "Службы"): "Телефония"; "Диспетчер автоподключений удаленного доступа"; "Диспетчер подключения удаленного доступа". Первым делом нужно запустить Мастер новых подключений: Пуск => Все программы => Стандартные => Связь => Мастер новых подключений
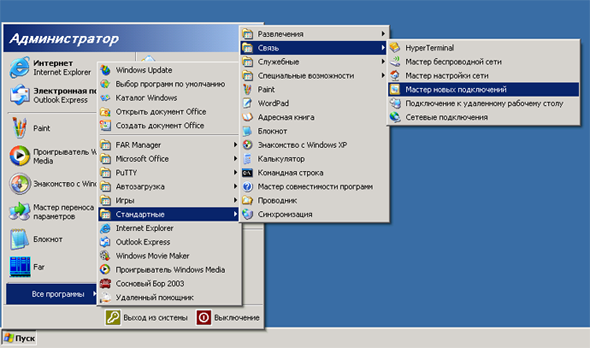
(рис. 1)
Из появившегося диалогового окна мы можем узнать, что можно сделать с помощью мастера новых подключений. Для продолжения нажимаем кнопку "Далее"

(рис. 2)
Следующее диалоговое окно предложит вам выбрать необходимый тип сетевого подключения. Для нашей задачи нужно выбрать пункт «Подключить к сети на рабочем месте»
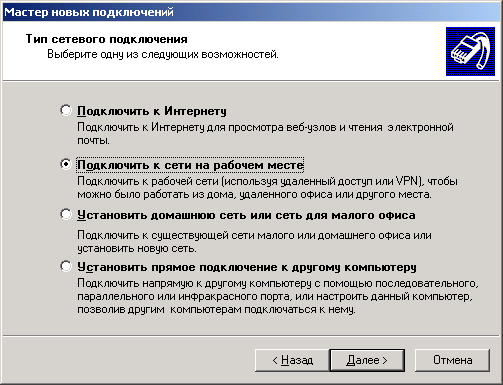
(рис. 3)
Затем жмём «Далее». В новом окне выбираем способ подключения. В качестве способа подключения укажем пункт «Подключение к виртуальной частной сети»
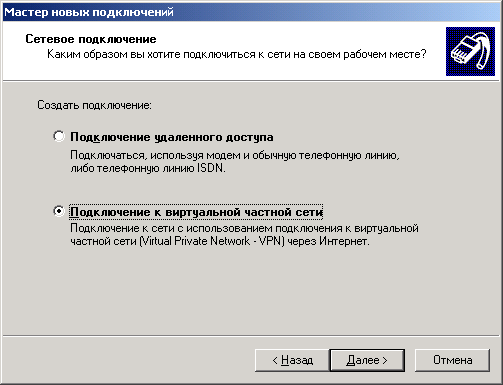
(рис. 4)
Для продолжения настройки нажимаем кнопку "Далее". В следующем диалоговом нам предлагается указать название для создаваемого подключения. Название может быть любым и вводится вручную, например «ONLINE»
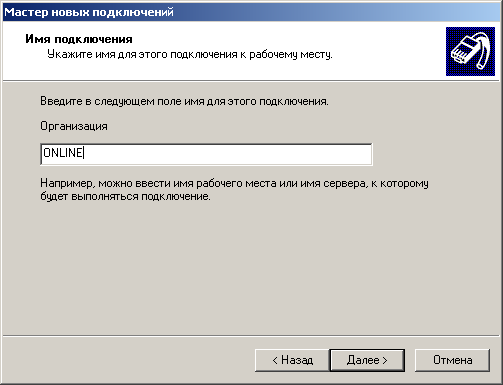
(рис. 5)
После этого идём «Далее». В некоторых случаях, а именно — если у вас уже было создано сетевое подключение для соединения по модему, может появиться новое диалоговое окно, в котором предлагается выбрать, нужно ли перед установкой этого соединения установить другое предварительное подключение — в нашем случае выбираем пункт "Не набирать номер для предварительного подключения" и нажимаем кнопку "Далее".
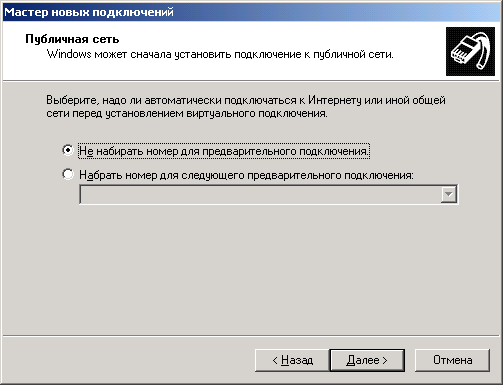
(рис. 6)
В следующем окне мастера новых подключений необходимо ввести имя или IP-адрес VPN-сервера.
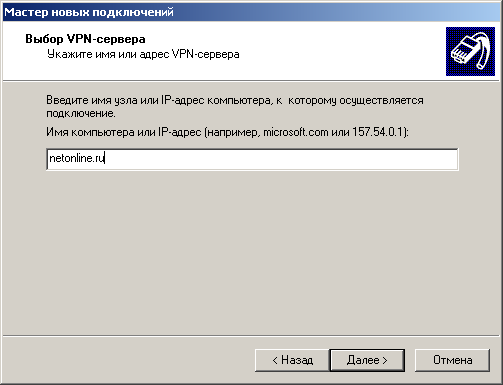
(рис. 7)
Последнее диалоговое окно мастера новых подключений информирует нас о том, что подключение успешно создано, а также предлагает создать ярлык на рабочем столе. В завершение всего ставим галочку и нажимаем кнопку «Готово».

(рис. 8).
2. Дополнительные настройки. Заходим через кнопку «Пуск» в основное меню системы и выбираем пункт «Подключение». Далее выбираем созданное подключение (“Online”) и в открывшемся контекстном меню переходим в раздел «Свойства»
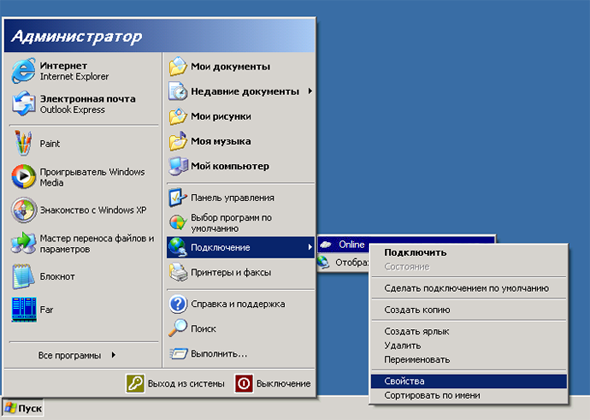
(рис. 9)
В окне «Свойства» нужно выбрать вкладку «Безопасность» и снять флажок "Требуется шифрование данных". При этом в настройках проверки пароля должен быть выбран пункт "Безопасный пароль"
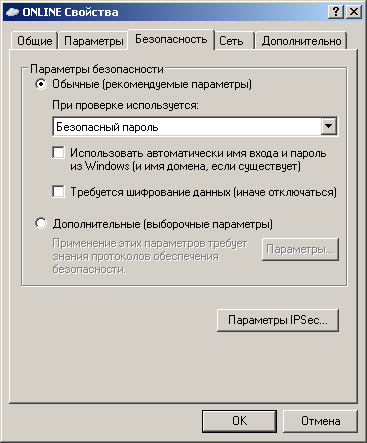
(рис. 10)
Убедившись в том, что настройки параметров безопасности выполнены, можно нажимать кнопку ОК.
3. Подключение. Для установки VPN-подключения нажимаем на ярлык VPN-подключения (предполагается, что ранее был поставлен флажок для создания ярлыка на рабочем столе). Перед вами появится окно для ввода имени пользователя и пароля: вводим соответствующие данные и нажимаем кнопку «Подключение». После того, как соединение будет установлено, в системном трее (на панели задач) появится значок соединения.
4. Отключение. Чтобы отключить VPN-соединение, необходимо кликнуть правой кнопкой мыши на значке соединения и в открывшемся меню выбрать пункт "Разъединить"

(рис. 12)

