ИТ поддержка по всей России 24/7
как настроить локальную сеть между winxp и windows 7
Здравствуйте! Мы с другом снимаем квартиру. Беспроводного интернета здесь нет, а иногда требуется создание локальной сети между компьютерами – на моем ноутбуке установлена операционная система Windows 7, у соседа – Windows XP. Давно интересует вопрос, как настроить локальную сеть между WinXP и Windows 7, помогите разобраться!
Здравствуйте! Настройка локальной сети бывает необходима многим пользователями – как для обычного домашнего использования, так и в рабочих целях. Наши администраторы довольно часто занимались решением такой задачи на it аутсорсинге, поэтому будут рады поделиться своим опытом.
Сразу отметим, что самый простой и дешевый способ соединения двух компьютеров по локальной сети, это использование сетевого кабеля UTP– 5 или UTP Category 6. Мы продемонстрируем для Вас этапы настройки локальной сети с помощью кабеля UTP– 5.
Для начала нам нужно настроить сетевое соединение Windows XP.
1 – Заходим: ПУСК => Панель управления => Сетевые подключения
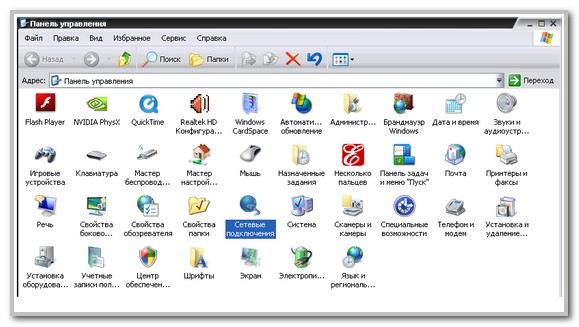
Находясь в окне «Сетевые подключения», щелкаем правой кнопкой мыши на значок «Подключение по локальной сети» и выбираем «Включить». Затем еще раз заходим в контекстное меню с помощью правой кнопки мыши и выбираем «Свойства».
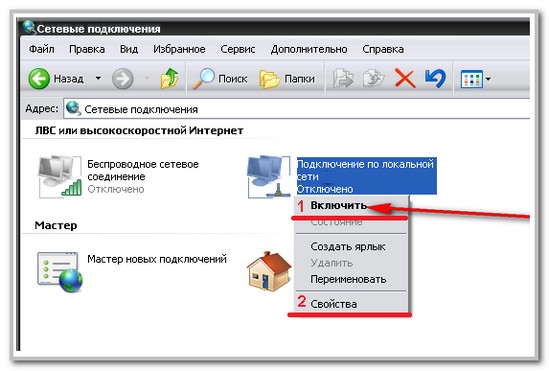
2 – Далее нам нужно выбрать «Протокол интернета версии 4 (TCP/IPv4)» и нажать кнопку «Свойства».
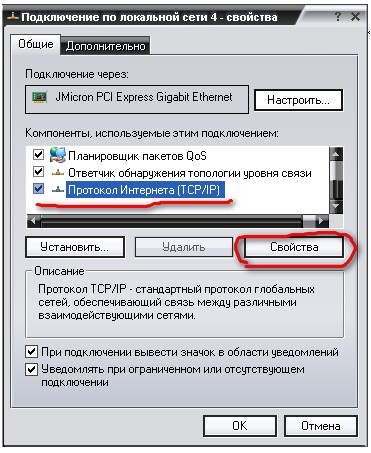
Здесь необходимо настроить параметры соединения – это делается вручную. В поле IP набираем адрес: 192.168.0.1. А в поле маска: 255.255.255.0, после чего нажимаем “ОК”.
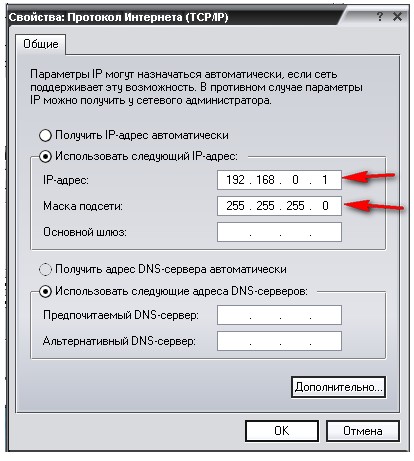
Переходим к настройке сетевого соединения на Windows 7.
Обращаем ваше внимание на то, что название рабочей группы второго компьютера должно совпадать с названием рабочей группы первого компьютера. Для правильной настройки заходим в меню “Пуск”, находим раздел “Компьютер” и вызываем контекстное меню щелчком правой кнопки – в открывшемся окне заходим в “Дополнительные параметры системы”.
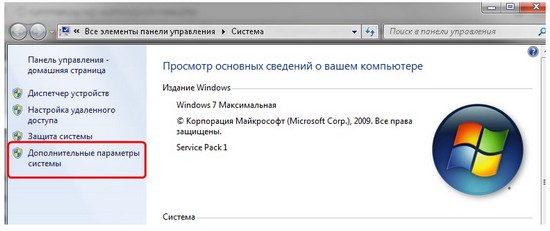
Здесь нам необходимо изменить «Имя компьютера» – выбираем нужную вкладку и вводим заданное имя рабочей группы, затем жмем кнопку «Изменить».
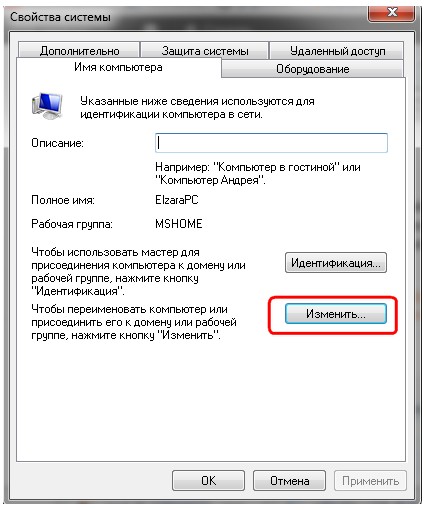
После того, как мы изменили название рабочей группы, переходим в меню «Пуск» и открываем «Панель управления» — затем нам необходимо попасть в «Центр управления сетями и общим доступом».
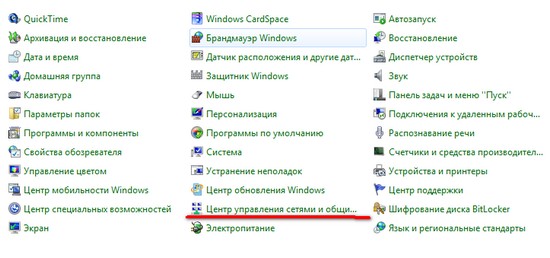
В открывшемся окне нужно открыть раздел ”Изменение дополнительных параметров общего доступа” и отметить галочкой следующие пункты:
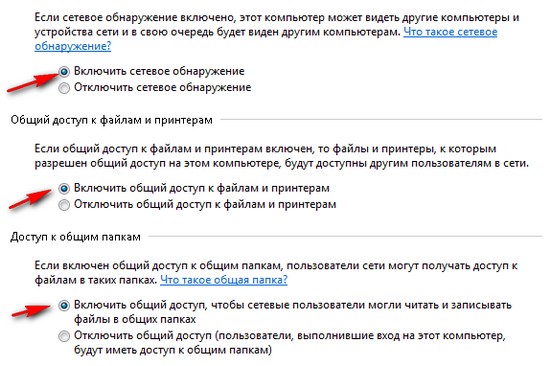
2 – На странице Сетевых подключений заходим в раздел “Изменение параметров адаптера”. Здесь выбираем нужное нам “Подключение по локальной сети”, кликаем на него правой кнопкой мыши и переходим в “Свойства”.
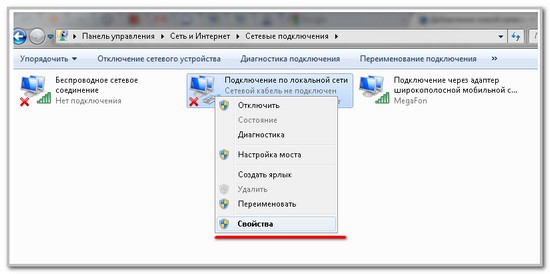
3 – В окне свойств надо снять галочки с пунктов “Служба доступа к файлам и принтерам сетей Microsoft” и ”Протокол Интернета версии 6(TCP/IPv6)”. При этом необходимо выбрать пункт ”Протокол Интернета версии 4(TCP/IPv4)” и зайти в «Свойства», чтобы задать параметры подключения.
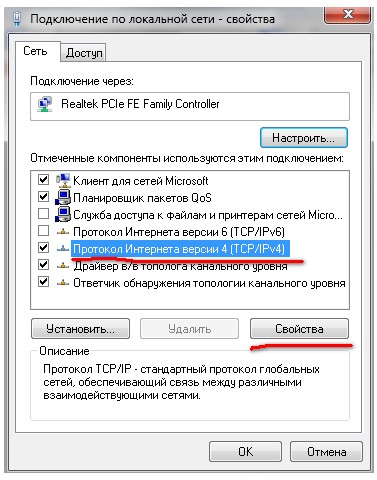
В свойствах следует вручную заполнить поле IP адрес: 192.168.0.2. и поле Маска подсети: 255.255.255.0. – затем нажимаем “ОК”.
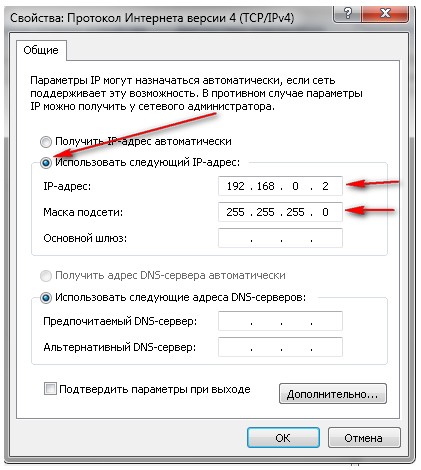
4 — Для того, чтобы один компьютер успешно распознал другой, необходимо создать домашнюю сеть. Для этого заходим в “Центр управления сетями”, и в левой нижней части находим раздел ”Домашняя группа”.
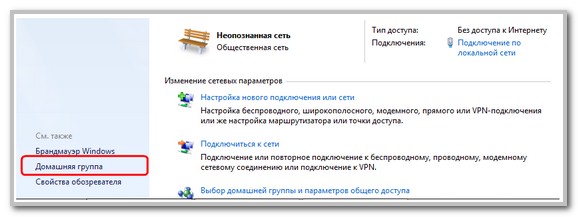
Не пугайтесь появившегося сообщения о том, что не удается подключить компьютер к домашней группе, а просто нажмите на ”Что такое расположение в сети?” => далее выберите ”Домашняя сеть” и создайте домашнюю сеть.
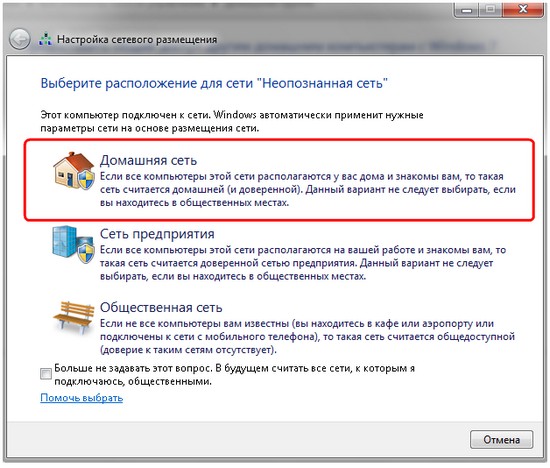
5 – Сейчас нужно перезагрузить компьютер. После перезагрузки заходим в меню ”Компьютер” и в левом нижнем углу переходим в раздел “Сеть”. Здесь будут указаны имена компьютеров, подключенных к домашней группе. Теперь вы можете открыть любой из подключенных компьютеров и посмотреть все элементы и файлы, к которым открыт доступ.
Поздравляем, локальная сеть между WinXP и Windows 7 успешно настроена!

