ИТ поддержка по всей России 24/7
как настроить wifi ростелеком
Приобрел яркий и необычный роутер от «Ростелекома», но не могу понять, что это за модель и как ее конфигурировать… Может вы подскажете, как настроить wifi ростелеком, постараюсь сам попробовать.
Компания «Ростелеком» предлагает своим пользователям не только услуги связи, но и выпускает под собственным брендом некоторые виды оборудования, в том числе wifi роутеры. Конечно, изначально это оборудование изготавливает другой производитель, с которым у «Ростелеком» заключены партнерские соглашения. Но в целом, «начинка» и свойства сетевого оборудования мало чем отличается от других популярных марок. Поэтому ничего сложного в настройке роутера вы не заметите. Просто следуйте нашим инструкциям!
1) Как обычно, первым делом при настройке wifi нужно изменить данные роутера через его веб-интерфейс. Для этого вводим в строке браузера стандартный IP адрес, присущий почти всем маршрутизаторам беспроводной связи, а именно – 192.168.1.1, далее жмем Enter и авторизуемся с помощью известной комбинации слов «admin» + «admin».
2) Мы попадем в красочный брендированный интерфейс wi-fi роутера от «Ростелеком». Найдите здесь вкладку «Настройка интерфейса» (Interface Setup) и откройте раздел «Интернет». Тут следует заполнить предложенные поля: «Имя пользователя» — из договора с «Ростелеком», оттуда же берем пароль (Password), далее активируем функцию Bridge Interface, подтверждаем статус маршрута по умолчанию (Default Route) с помощью нажатия Yes, тип используемого IP адреса – динамический (Dynamic), функция NAT – Enable, а также отмечаем двустороннюю передачу данных в графе Dynamic Route – направления (Direction) – оба (Both). Теперь сохраните настройки с помощью кнопки Save.
3) Заходим во вкладку Interface Setup (вы по-прежнему в веб-интерфейсе маршрутизатора) и выбираем раздел Wireless. Активируем точку доступа. Проставляем параметры канала – Россия (Russia), AUTO. Пишем название сети SSID – Rostelecom. В качестве метода аутентификации указываем WPA PSK. Тип шифрования (Encryption) – AES. И в последнюю очередь вносим пароль (ключ шифрования).
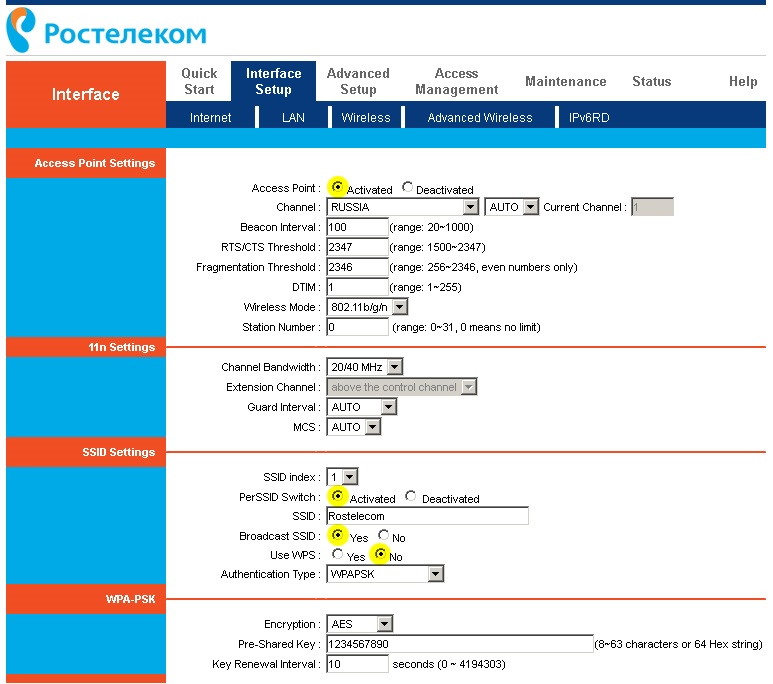
Теперь сохраните настройки и перезапустите роутер. Настройки вступят в силу, и вы сможете подключиться к wi-fi сети.
Мы ценим каждое обращение к нам и готовы помочь лично каждому пользователю в настройке, обновлении, диагностике или ремонте компьютерного и сетевого оборудования! Если вы еще не знаете, что такое it аутсорсинг, тогда мы идем к вам!

