ИТ поддержка по всей России 24/7
пропал звук на компьютере windows 10 что делать и как исправить
Ни с того ни с сего на ноутбуке с установленной ОС Windows 10 полностью пропал звук. Нет ни в наушниках. Ни в динамиках. Что делать? Можно ли как-то это исправить?
Здравствуйте! Проблема отсутствия звука в Windows 10 нередко встречается среди пользователей. Первый этап ее решения – установка причины. Именно с этого IT аутсорсинг и начинается.
Наиболее распространенные причины пропадания звука в Windows 10
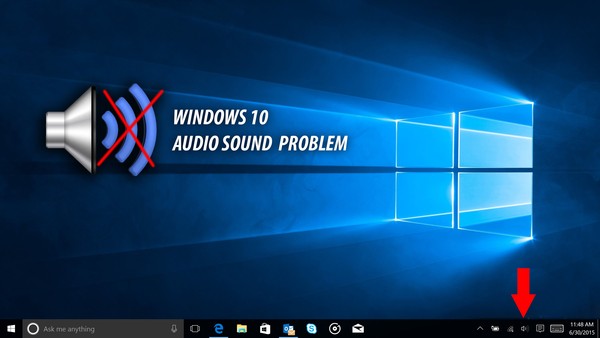
- Произошло обновление операционной системы. Но вместе с улучшениями возникли и некоторые неполадки. Например, исчезновение значка звука и он сам.
- Устаревший драйвер.
- Проблемы с кабелем колонок или наушников.
- Проблемы с настройками громкости и подключения.
- Если звука нет в некоторых программах, то возможно они несовместимы с ОС Windows 10.
Настройки громкости и подключения
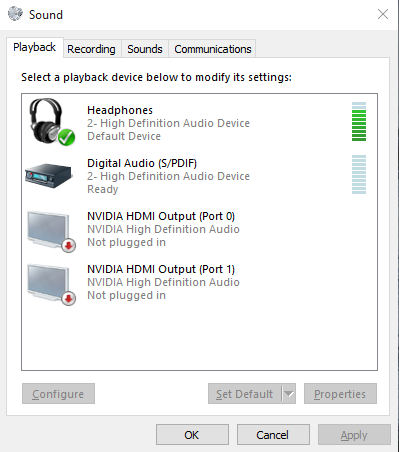
Прежде, чем приступать к более трудоемким процессам, рекомендуется проверить настройки параметров звука и подключения. Для этого необходимо нажать на иконку с громкостью, расположенной в трее, правой кнопкой мышки, выбрать «Устройства». В раскрывшемся окошке у вас появится список устройств воспроизведения. Выберите нужное и щелкните на нем правой кнопкой. В развернувшемся меню выберите необходимую функцию. Вы можете проверить работу либо сразу подключить устройство. Затем перейдите во вкладку «Уровни» и поставьте значение на нужную отметку.
Нажмите «ОК» и проверьте результат.
Устранение неполадок
Нажмите на значок звука правой кнопкой мыши и выберите параметр «Обнаружить неполадки со звуком». Система начнет искать возможные проблемы. Не факт, что этот процесс гарантированно найдет причины отсутствия звука, но попытаться стоит.
Драйвера на звук
Чтобы проверить, все ли в порядке с аудио драйверами, необходимо сделать следующее:
- Нажать на кнопку поиска, находящуюся рядом с «Пуском».
- В поисковой строке написать «Диспетчер устройств».
- В раскрывшемся окне найти «Звуковые, игровые и видеоустройства» и нажать на них.
- В появившемся меню выбрать устройство, нажать на нем правой кнопкой мышки и щелкнуть на «Обновить драйвера».
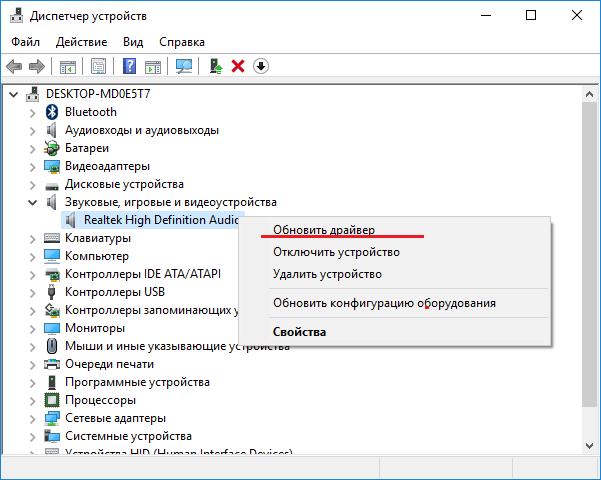
- После завершения процедуры необходимо перезагрузить компьютер.
Если же у вас не отображаются устройства, то вам необходимо скачать и установить драйвера:
- Найдите соответствующий установочный файл на диске или сайте производителя. Для этого необходимо знать модель вашей материнской платы.
- Запустите инсталляционный процесс и выполните все шаги согласно мастера установки.
- После завершения установки перезагрузите компьютер.
Если после проделанных манипуляций звук не появился, то рекомендуем обратиться к специалисту.

