ИТ поддержка по всей России 24/7
как разделить диск windows 10
Купил новый компьютер, а в нем только один диск С. Но мне так не удобно, нужен еще один. Как можно разбить диск на несколько разделов в Windows 10?
Начиная с операционной системы Windows 7, разделять диск на разделы стало гораздо проще. Для этого даже уже не требуется устанавливать дополнительные программы. Но, несмотря на это, все же рекомендуем вам воспользоваться услугами специалистов, предлагающих ит-аутсорсинг, в число которого входит оптимизация работ ПК и высвобождение пространства на жестких дисках.
Разделение диска на разделы в уже установленной Windows 10
- Зайдите в меню «Пуск» и найдите раздел «Управление дисками».
- В раскрывшемся окошке вы можете увидеть перечень всех существующих разделов в колонке «Том».
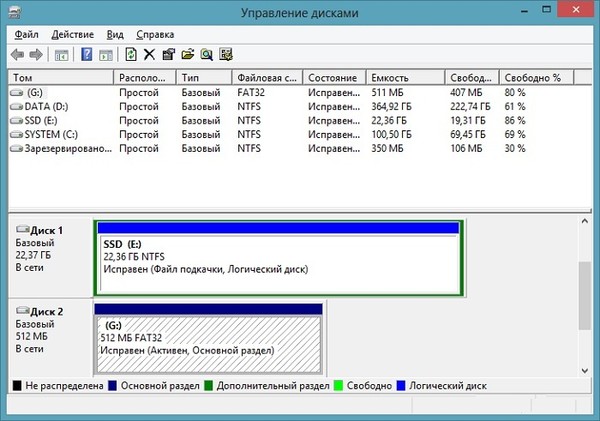
- Чтобы разделить диск, выберите нужный (например, С) и щелкните на нем правой кнопкой мыши.
- Выберите меню «Сжать том». Это действие позволить выделить место для нового диска.
- В появившемся окне можно увидеть общий размер диска. Также тут есть возможность установить размер сжимаемого пространства. Именно столько будет отведено под новый диск.
- Нажмите кнопку «Сжать».
- В результате произойдет уменьшение диска и появится новая нераспределенная область.
- Выделите на нераспределенную область правой кнопкой мыши и выберите действие «Создать простой том».
- Вы запустите Мастер создания простых томов. Тут можно присвоить букву для нового диска.
- Нажмите «Далее». После этого вы увидите новый диск.
Если вы делите диск С, то не забывайте, что по умолчанию на него устанавливаются все программы и хранятся сохранения. Поэтому рекомендуют не забирать все место под новый диск, а оставлять в запасе хотя бы 10-15 ГБ.
Если вы только устанавливаете Windows 10
Когда вы устанавливаете операционную систему Windows 10 на компьютер с носителя (например, с флешки), то на одном из этапов вам будет предложено выбрать раздел для установки ОС. Для этого нужно указать в самом начале выборочный тип установки, а не обновление.
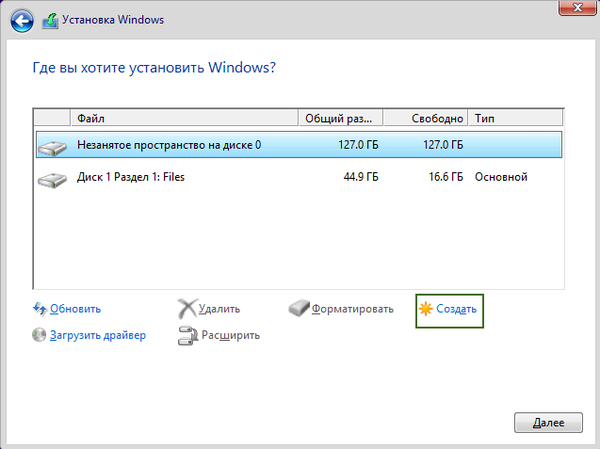
Затем выберите диск, который хотите поделить на две части, и удалите его, нажав на соответствующую кнопку. Он преобразуется в незанятое пространство. Нажмите на кнопку «Создать» и укажите размер, который вы отведете под диск С. После таким же образом преобразуйте оставшееся незанятое пространство в другой диск. Его рекомендуют отформатировать. Иначе есть вероятность, что новый диск не будет отображаться после завершения установки Windows 10.
Таким образом вы можете поделить один диск на несколько.

