ИТ поддержка по всей России 24/7
как настроить wifi роутер d link dir 300
На днях приобрел домой wifi маршрутизатор – модель D-link Dir 300. Провозился с ним целый день, но интернет так и не заработал. Что делать? Напишите пожалуйста подробную инструкцию, как настроить wifi роутер d link dir 300. Павел.
Спасибо за обращение, Павел! Мы непременно поделимся с вами нашим опытом. Просто внимательно ознакомьтесь с нашей инструкцией по настройке роутера D-link Dir 300.
1. Первым делом подсоедините Ethernet-кабель, предоставленный вашим оператором интернет-услуг, к специальному порту с надписью Internet на задней панели маршрутизатора.
2. Затем настройте сетевой адаптер на вашем компьютере. Для этого зайдите через меню «Пуск» в «Панель управления» и здесь выберите «Сетевые подключения».
3. Вызовите контекстное меню, нажав правой кнопкой по иконке сетевой карты, и выберите среди списка раздел «Свойства».
4. В этом разделе необходимо установить параметры протокола. Выберите пункт «Протокол Интернета TCP/IP» и нажмите на расположенную ниже кнопку «Свойства». Здесь можно указать автоматическое получение IP-адреса, а также автоматическое определение адреса DNS-сервера.
5. Теперь следует подключить Ethernet-кабель с одной стороны — к вашему компьютеру, а с другой стороны — к одному из свободных LAN-портов на вашем роутере.
6. Далее необходимо получить данные с вашего маршрутизатора. Для этого откройте любой браузер, установленный на вашем ПК. В строке ввода URL-адреса напишите следующий адрес — http://192.168.0.1 и нажмите клавишу Enter. В диалоговом окне введите стандартные имя пользователя и пароль: admin / admin. После подтверждения пароля и выполнения входа вы попадете в онлайн-интерфейс внутренней системы вашего маршрутизатора.
7. Сейчас потребуется задать правильные настройки для стабильной работы wifi роутера. Выберите вкладку «Сеть» в левой части окна. Среди представленных типов соединений необходимо отметить WAN.
8. Теперь вы увидите окно с настройками интернет-протокола. Вам потребуется здесь снять галочки: обратите внимание, что в первую очередь мы убираем отметки с пункта «Получить адрес DNS сервера автоматически», и только после этого – с пункта «Получить IP-адрес автоматически».
9. Затем прописываем настройки вашего подключения: главные параметры, IP-адрес, маску подсети, адрес шлюз, DNS адреса и др. Сохраняем настройки.
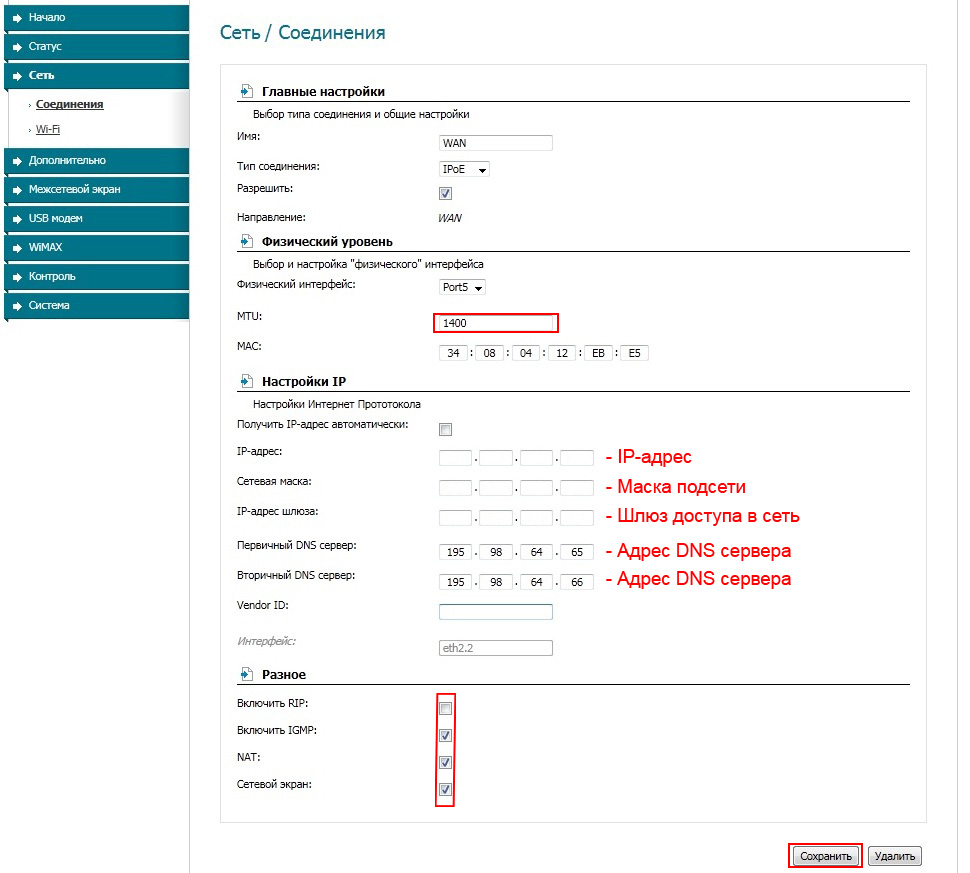
10. Теперь добавьте данное соединение к списку возможных подключений. Зайдите во вкладку «Сеть» -> «Соединения» и с выбранным типом WAN нажмите кнопку «Добавить».
11. Для вашей модели роутера рекомендуем создать интернет-соединение по протоколу L2TP. Заполните все поля в соответствии с данными, предоставленными вашим интернет-провайдером. Сохраните изменения.
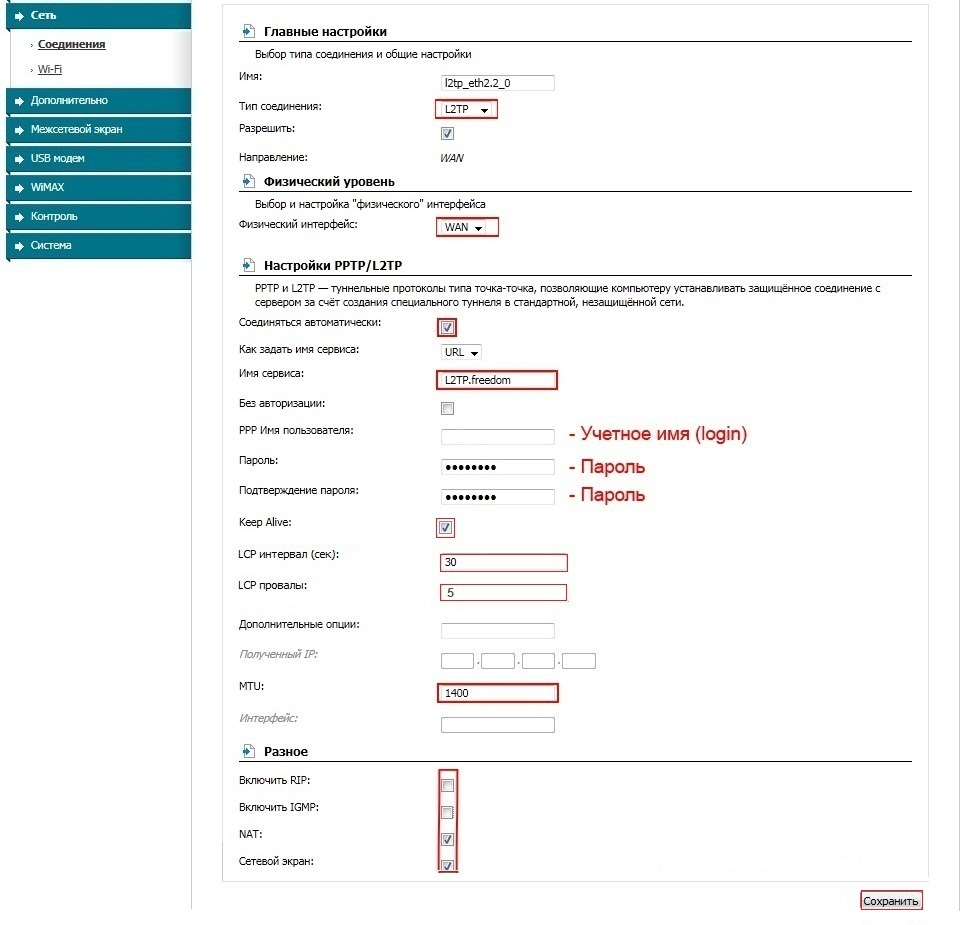
12. Новый тип соединения необходимо установить по умолчанию – для этого нужно во вкладке «Сеть» / «Соединения» установить флажок напротив пункта l2tp.
13. Это еще не всё В левой части страницы выберите раздел «Дополнительно» и перейдите к пункту «Маршрутизация». Здесь нужно будет задать статичный маршрут для стабильной работы локальных ресурсов. Нажмите кнопку «Добавить».
14. В соответствующих полях задайте любые из указанных в таблице параметров:
| Сеть назначения | Маска назначения | Шлюз | Метрика | Интерфейс |
| 10.0.0.0 | 255.0.0.0 | Ваш адрес шлюза | 1 | WAN |
| 10.0.255.12 | 255.255.255.255 | Ваш адрес шлюза | 1 | WAN |
| 195.98.64.65 | 255.255.255.255 | Ваш адрес шлюза | 1 | WAN |
| 195.98.64.66 | 255.255.255.255 | Ваш адрес шлюза | 1 | WAN |
| 195.98.90.80 | 255.255.255.255 | Ваш адрес шлюза | 1 | WAN |
| 224.0.0.0 | 240.0.0.0 | Ваш адрес шлюза (10.x.x.x) | 1 | WAN |
15. Затем перейдите в раздел «Серверы имен», укажите выбор серверных адресов «Вручную». Сохраните данные настройки.
16. Для того, чтобы подключиться к созданной беспроводной сети Wi-Fi, осталось прописать необходимые настройки Wi-Fi для вашего пользования – для этого следует зайти в соответствующий раздел через вкладку «Сеть» -> Wi-Fi.
17. Основные настройки должны содержать название вашей беспроводной сети (SSID), а также указанное максимальное количество клиентов (это зависит от ваших целей и пропускной способности сетевого оборудования, можно указать число 10).
18. Далее здесь же, в разделе Wi-Fi, выберите вкладку «Настройки безопасности» и заполните поля. Выберите в качестве типа сетевой аутентификации – WPA-PSK/WPA2-PSK mixed. Затем введите ключ шифрования (ваш пароль для подключения к сети Wi-Fi). Поставьте галочку у «Предварительной аутентификации». После установки параметров нажмите кнопку «Изменить».
19. Теперь перезагрузите систему.
20. После перезагрузки можно подключаться к беспроводной сети. В центре управления сетями и общим доступом найдите созданное вами подключение, введите ключ безопасности и нажмите кнопку «Подключить». Wi-fi соединение будет установлено!
Если вы желаете получить личную консультацию IT-специалиста с выездом на объект, то наша компания всегда к вашим услугам. Мы предлагаем современное и эффективное решение для малого и среднего бизнеса – it аутсорсинг. Кроме того, мы принимаем заявки и от физических лиц, которым требуется помощь в настройке, диагностике или ремонте компьютерного оборудования и периферийных устройств.

