ИТ поддержка по всей России 24/7
как настроить outlook 2010 для mail.ru list ru bk.ru
Доброго времени суток. Меня зовут Аня. Я раньше всегда работала с почтой непосредственно в интернете. Но сейчас у меня уже есть несколько ящиков электронной почты на разных сайтах и работать становится неудобно. Хочется, чтобы все было в одном месте. Я пробовала подключить свой ящик на mail.ru к Outlook Express, но видимо я что-то делаю неправильно, так как почта не принимается. У меня еще есть почта на других сайтах и там вроде бы одинаковые настройки. Подскажите, пожалуйста, как настроить Outlook 2010 для mail.ru list ru bk.ru. Спасибо!
Различные почтовые сервисы значительно упрощают работу с несколькими ящиками. Многие компании, с которыми мы сотрудничаем по it аутсорсингу, просили нас установить и настроить почтовые программы для работы с корпоративными электронными ящиками. Также любой домашний пользователь может «собрать» все свои e-mail ящики в единый интерфейс, установив один из существующих почтовых клиентов на свой компьютер.
Для того, чтобы настроить почтовый клиент Microsoft Outlook, следуйте нижеприведенным инструкциям:
1.В верхней панели в меню «Сервис» выберите пункт «Настройка учетных записей…»;
2. В пункте меню «Сервис» выбираете подпункт «Настройка учетных записей…»

3. В окне, которое появится нажимаете «Создать…»
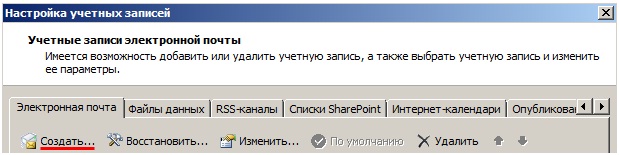
4. Напротив «Настроить вручную параметры сервера…» ставите галочку и нажимаете «Далее»
5. Напротив пункта «Электронная почта Интернета» ставите галочку и жмете «Далее»
6. В разделе «Сведения о пользователе», в котором вы указываете такие данные: — «Введите имя» — вводите имя, которое будет проставляться в поле «От» во всех отправляемых сообщениях; — «Адрес электронной почты» — собственно ваш электронный адрес;
7. В разделе «Сведения о сервере» указываете следующее: — «Тип учетной записи» — POP3; — «Сервер входящей почты» — pop.mail.ru; — «Сервер исходящей почты (SMTP)» — smtp.mail.ru.
8. В разделе «Вход в систему» прописываете ваш логин и пароль: — «Пользователь» — ваш почтовый адрес; — «Пароль» — собственно пароль доступа к вашему почтовому ящику.
9. В случае, если вы желаете, чтобы система запомнила ваш пароль, и вам не пришлось его вводить при каждом приеме почты, поставьте галочку возле пункта «Запомнить пароль»;
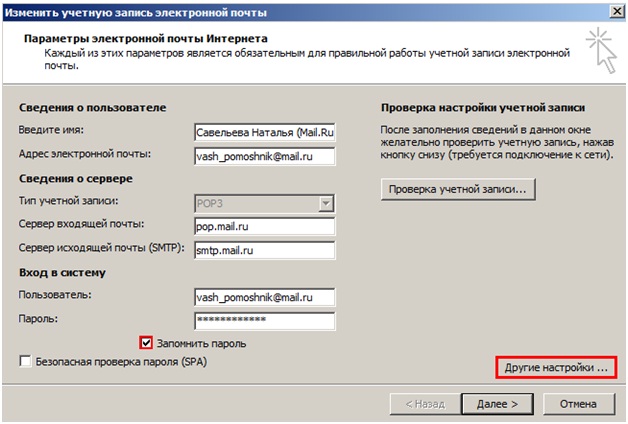
10. Нажимаете «Другие настройки…»;
11. В новом окне переключитесь на вкладку «Сервер исходящей почты» и поставьте галочку возле пункта «SMTP-серверу требуется проверка подлинности». Также отметьте пункт «Аналогично серверу для входящей почты»;
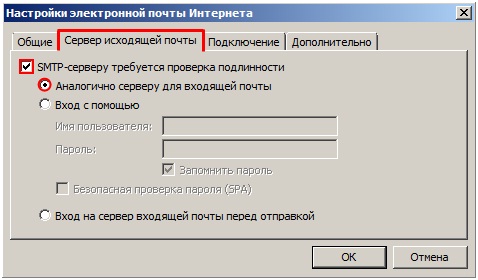
12. Для того, чтобы более надежно защитить отправляемые и получаемые данные от несанкционированного просмотра, вы можете воспользоваться шифрованием. Для того, чтобы включить эту услугу, переключаетесь на вкладку «Дополнительно» и ставите галочку возле пункта «Требуется шифрованное подключение SSL», и в выпадающем списке «Использовать следующий тип шифрованного подключения» выбираете TLS.
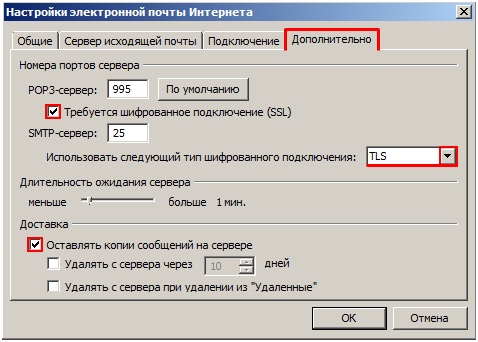
13. Если вы хотите иметь возможность воспользоваться полученными сообщениями, находясь за другим компьютером, вы можете включить функцию, которая позволит оставлять полученные сообщения на сервере. Для этого нужно просто поставить галочку возле пункта «Оставлять копи сообщений на сервере».
14. По завершению всех перечисленных действий нажимаете «ОК»
15. В новом окне нажимаете «Далее». Настройка программы успешно завершена!

