ИТ поддержка по всей России 24/7
как настроить подпись в outlook 2016
Для рабочей почты очень важно, чтобы в конце письма отображалась подпись с именем отправителя и его дополнительными контактными данными. Поэтому для меня очень актуальный вопрос: как настроить подпись в Outlook 2016? Заранее спасибо.
Добрый день! На самом деле, подпись является очень полезным атрибутом не только в деловом письме, но и в повседневной жизни. Причем в ней может содержаться не только стандартная фраза «С уважением, (имя).» и номер телефона, например. Также вы можете использовать какие-то напоминания (пример: буду в отпуске в 1 по 14 августа) и многое другое. Существует два способа настроить подпись непосредственно в программе Outlook 2016:
- через создание нового сообщения;
- в меню «Параметры».
Первый способ настройки подписи
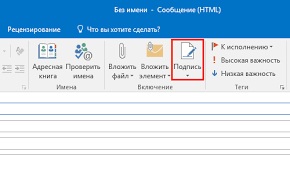
- Запустите почтовый клиент Microsoft Outlook 2016.
- Выберите пункт «Создать сообщение».
- В меню «Сообщение», которое активно по умолчанию, выберите кнопку «Подпись». Находится она справа во вкладке с названием «Включение». Тут же находятся функции «Вложить файл» и «Вложить элемент».
- Перед вами откроется окошко под названием «Подписи и бланки». Тут происходит создание и редакция всех шаблонов, которые потом могут добавляться в тело электронного письма.
- Нажмите кнопку «Создать».
- Введите имя новой подписи (например, «Стандартная») и нажмите «Ок».
- Теперь переведите курсор в область «Изменить подпись». Тут введите все необходимую информацию, которая должна отображаться в конце письма. В этом редакторе можно даже подобрать интересный шрифт для подписи, настроить ее цвет и размер, задать выравнивание. Если вы хотите, чтобы в этом блоке были гиперссылки на какой-нибудь сайт или картинки, то используйте две крайние кнопки на панели инструментов.
- Когда вам понравится результат, нужно выбрать условия, при которых шаблон подписи будет вставляться автоматически. Можно настроить таким образом, чтобы блок добавлялся лишь к новым письмам. Тем самым в длинной переписке ваша подпись не будет постоянно появляться в каждом вашем сообщении.
- По завершению настроек нажмите «Ок».
Второй способ добавления подписи через меню «Параметры»
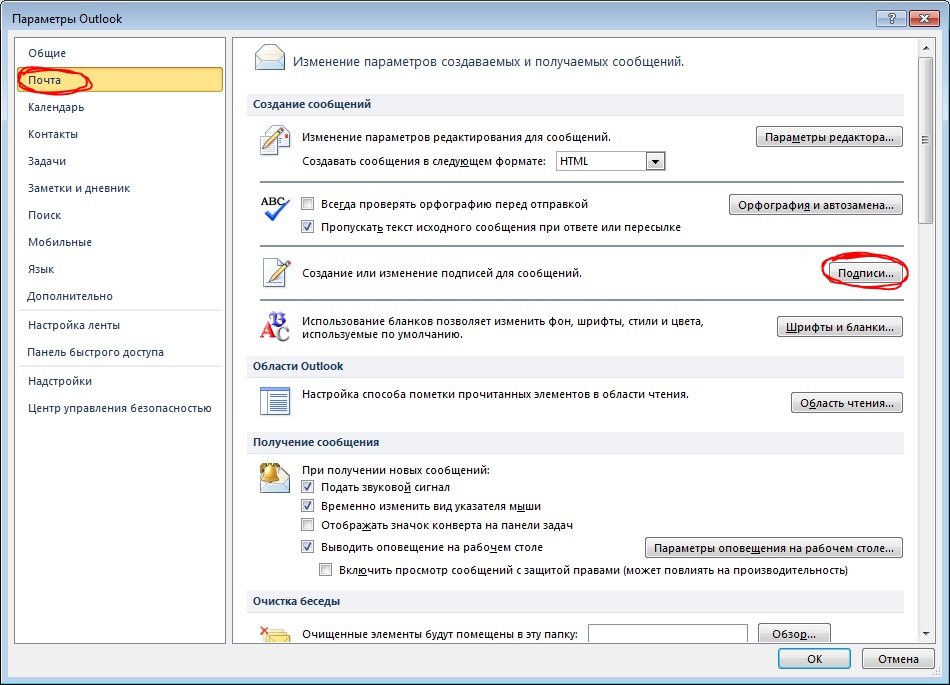
- Запустите почтовый клиент Microsoft Outlook 2016.
- Нажмите сочетание клавиш ALT+F, T. Перед вами должно открыться окошко «Параметры Outlook».
- Пролистайте вниз и найдите пункт «Почта».
- Откройте меню.
- Запустится диалоговое окно под названием «Подписи и бланки».
- Выберите функцию «Новая подпись». Введите имя подписи, после чего перейдите к ее телу (более подробно действия описаны в пункте 7 из инструкции выше).
- Когда подпись будет готова, выполните настройки ее прикрепления и нажмите «Ок».
Как видите, нет никаких сложностей с настройкой подписи в Outlook 2016. Поэтому вы запросто сможете создать несколько текстов для разных ситуаций или почтовых ящиков.

