ИТ поддержка по всей России 24/7
как настроить wi fi компьютер компьютер
Здравствуйте! Наверное, к вам часто обращаются с такой задачей: есть два компьютера, один из которых подключен к проводному интернету, а другой имеет WiFi адаптер – как можно передать wi-fi с одного компа на другой? То есть как настроить wi-fi компьютер-компьютер?
Здравствуйте! Да, нам задавали такой вопрос и наши постоянные клиенты, с которыми мы работаем по договору it аутсорсинга, и другие пользователи, также нам часто пишут в службу техподдержки и через обратную связь. Мы с радостью расскажем Вам, как настроить Wi-fi в режиме «компьютер-компьютер». Для этого требуется, как Вы сказали, два компьютера: один компьютер может быть подключен к сети с помощью кабеля, кроме того, он должен иметь встроенный PCI Wi-Fi адаптер. Второй компьютер (или ноутбук) также должен быть оснащен адаптером Wi-Fi.
1. Для начала нужно убедиться, что оба ваши компьютера поддерживают режим Wi-Fi Ad Hoc (так называемый режим «точка-точка»). Чтобы проверить это, следует ознакомиться с инструкцией адаптера или зайти в Панель Управления – «Система» — «Оборудование» — Диспетчер Устройств – Сетевые платы – Ваша карточка должна содержать информацию о режиме Ad Hoc. Напомним, что на сетевой карте должны быть установлены все необходимые драйвера.
2. Активируем режим Ad Hoc (по выше указанному алгоритму) – для этого заходим во вкладку «Дополнительно» и выбираем пункт ad hoc.
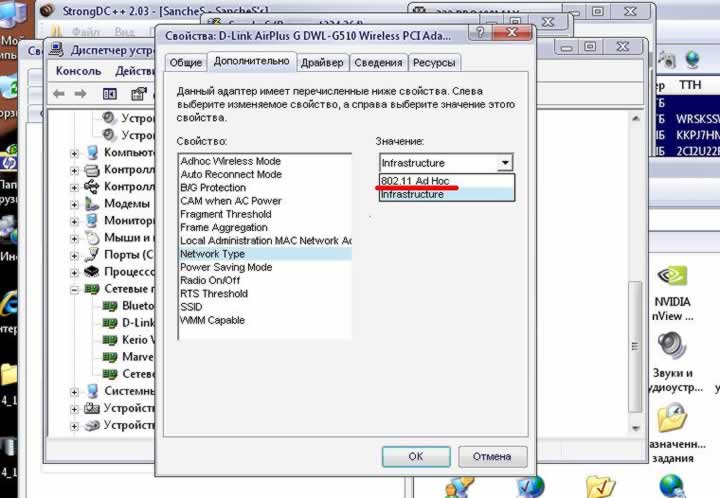
3. Далее переходим в раздел «Свойства» будущего Wi-fi соединения и указываем данные Internet Protocol’а (TCP/IP) – здесь необходимо вручную задать IP-адрес (например, 192.168.0.1) и маску подсети 255.255.255.0. При этом тип шлюза и адрес DNS прописывать не нужно, поскольку Вы собираетесь использовать первый компьютер с уже подключенным ДС в качестве шлюза для раздачи Интернета на второй компьютер.
4. Переходим к настройке второго компьютера. Открываем Свойства Wi-Fi соединения и настраиваем TCP/IP следующим образом:
Ip адрес: 192.168.0.2
Маска: 255.255.255.0
Шлюз: 192.168.0.1
DNS: 192.168.0.1
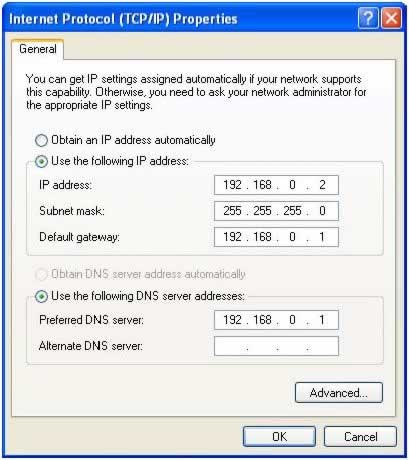
Всё это делается с выключенным WI-Fi!
5. Далее задаём свойства беспроводной сети – открываем вкладку «Беспроводные сети» — жмём «Добавить» и проставляем такие настройки:
Сетевое имя (SSID) – название сети.
Проверка подлинности –совместная
Шифрование данных – WEP
Ключ предоставлен автоматически – нет.
Ключ сети – необходимо задать сложный и длинный ключ, который будет трудно взломать или подобрать.
Подтверждение – повторно вводим ключ.
Ставим галочку напротив пункта «Это прямое соединение компьютер-компьютер, точки доступа не используются».

6. Повторяем действия из пункта 5 на втором компьютере.
7. Во вкладке «Подключение» необходимо отметить пункт «Подключаться, если сеть находится в радиусе действия». Подтверждаем нажатием кнопки «ОК». Проделываем это и на другом компьютере.
8. Теперь можно включить Wi-Fi и подсоединить первый компьютер ко второму. Заходим в раздел «Беспроводные подключения» и ищем принятые и отправленные пакеты.
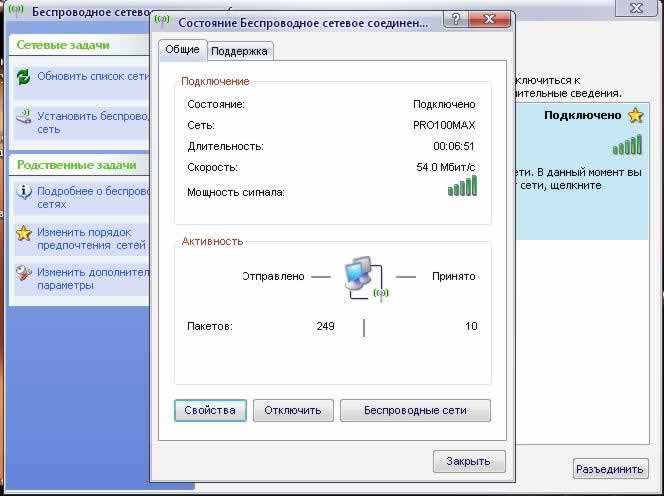
9. Если наблюдается обмен пакетами, то можно настраивать Интернет. Один из популярных методов – это использование Прокси-серверов.
10. Мы будем использовать программу MyProxy. Устанавливаем ее на компьютер, в настройках выбираем «режим эксперта», в разделе «Пользователи» задаем IP-адрес второго компьютера (в нашем случае 192.168.0.2.). На странице «Общее» смотрим и запоминаем номер порта.

11. На втором компьютере открываем браузер и в настройках прописываем адрес прокси и номер порта из программы MyProxy. Сеть готова к работе!

